
 CodeCharge Studio
CodeCharge StudioThe title bar contains the name of the application (i.e., CodeCharge Studio) and the open project. The right end of the title bar contains buttons to minimize, maximize, or close the application window.
The menu bar features seven drop-down menus (i.e., File, Edit, Project, View, Table, Tools and Help). These menus contain a series of options for various functions. Notice that the main menu names and some of the sub-menus have an underlined letter. This is indication that that menu can be executed using a short-cut key combination by pressing the Ctrl key together with the underlined letter.
The toolbar provides quick access to many of the frequently used commands that are available in the menu bar. If you are concerned about screen space you can use the View menu in the menu bar to hide some or all of the toolbars. Each of the toolbars can be dragged and docked on the top, left or right sides of the application window.
You can also drag the toolbars away from the sides of the application window and in so doing create a floating toolbar.

| Command | Description | Short-cut |
|---|---|---|
 |
Create a new Page | Ctrl + N |
 |
Open an existing Page | Ctrl + O |
 |
Save the current page | Ctrl + S |
 |
Save all changes made in multiple documents | |
 |
Undo the last action | Ctrl + Z |
 |
Redo the last action that was undone | Ctrl + Shift + Z |
 |
Cut the current selection and place it in the clipboard | Ctrl + X |
 |
Copy the current selection to the clipboard | Ctrl + C |
 |
Paste the current contents of the clipboard | Ctrl + P |
 |
Open the Project Settings window | |
 |
Publish the project | F9 |
 |
Publish the current page | F8 |
 |
View page in the Live Data mode | F10 |
 |
Select the server for the project | |
 |
View the Project Explorer window | |
 |
View the Properties window | |
 |
View the Toolbox | |
 |
View the Message window | |
 |
Show borders | |
 |
Reveal paragraph and new-line tags | Ctrl + / |
| Command | Description |
|---|---|
 |
Open the Insert Table window |
 |
Insert a row above the current row |
 |
Insert a column before the current column |
 |
Delete the current row |
 |
Delete the current column |
 |
Move Column Left |
 |
Move Column Right |
| Command | Description |
|---|---|
 |
Select a format for the currently selected text |
 |
Select a font |
 |
Select a font size |
 |
Convert the selected text to bold typeface |
 |
Convert the selected text to italics typeface |
 |
Underline the selected text |
 |
Insert line numbers |
 |
Insert bullets |
 |
Decrease indentation |
 |
Increase indentation |
 |
Left align |
 |
Center align |
 |
Right align |
 |
Select a font color for the current text |
 |
Select a background color for the current font |
| Command | Description |
|---|---|
 |
Align the position of the control to the closest grid line |
 |
Assign the current control an absolute rather than relative position |
 |
Fix the position of an absolutely positioned control |
| Command | Description |
|---|---|
 |
Navigate backwards |
 |
Navigate forwards |
 |
Stop the current operation |
 |
Refresh the current page |
 |
The URL of the current page |
 |
Go to the URL specified in the URL field |
The Insert Table dialog accepts the parameters required to generate a table within an HTML document.
The parameters accepted are listed below:
| Parameter | Description |
|---|---|
| Rows | Number of rows for the new table. |
| Columns | Number of columns for the new table. |
| Alignment | Alignment for the table [Default, Left, Center, Right]. |
| Border Size | Width of the table borders. |
| Cell Padding | Amount of space between the border of the cell and its contents. |
| Cell Spacing | Amount of space between adjacent cells. |
| Width | Width of the table in pixels or as a percentage of the available space. |
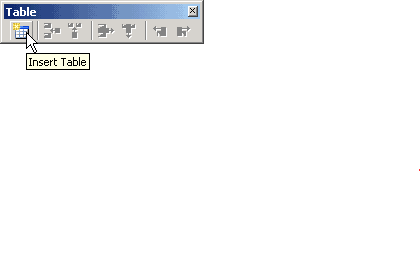
Using the Tools | Customize Toolbar... menu option, you can configure the appearance of the various toolbars and add new toolbars. The options include:
| Show Tooltips | Informative Tooltips appear when the mouse hovers over an option in the toolbar. |
|---|---|
| New... | Adds a new toolbar that you can add buttons to using the Command tab. |
| Delete | Delete a toolbar you created yourself. The six default toolbars cannot be deleted. |
| Reset | The Reset button appears in place of the Delete button mentioned above when one of the six default toolbars is selected. The Reset button has the effect of returning the toolbars to their factory appearance after they have been customized to look differently. |
| Toolbar name | Alter the name of an added toolbar. |
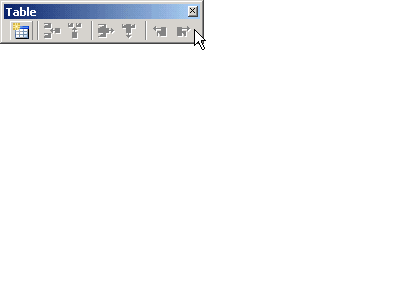
Under the Command tab you can: