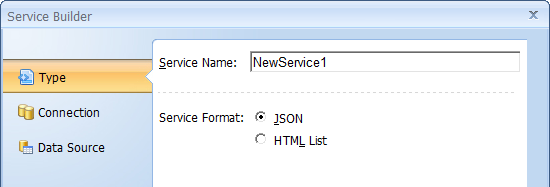
The Service Builder allows you to create service pages. To begin the process of creating a service page, click on the Service Builder option in Builders tab.
| Parameter | Description |
|---|---|
| Service Name | Name for Service page |
| Service Format: JSON | It is primarily used to transmit data between a server and web application, serving as an alternative to XML. |
| Service Format: HTML List |
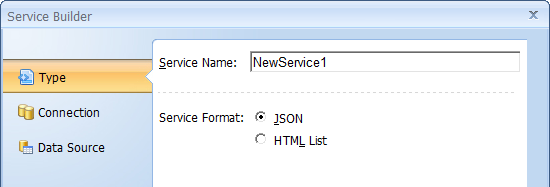
Click Next to proceed to step 2.
Select or create a database connection from where the data shown in the Service page will be retrieved. You can select one of the existing database connections, create a new connection or select one of the sample databases.

Click Next to proceed to step 3.
You now have to select a data source as well as the fields to be included in the Service page.
| Parameter | Description |
|---|---|
| Data Source | Select the table or view to use as the data source. |
| Build Query |
Opens the Visual Query Builder window where you can setup a SQL query that will act as the data source. |
| Available Fields | This list-box shows all the fields available in the table or view. |
| Fields for the Grid | These are the fields to be shown in the grid. They are selected from among the Available Fields. |
 |
Select an Available Field then click this button to add it to the grid. |
 |
Click this button to add ALL Available Fields to the grid. |
 |
Select a grid field then click this button to remove it from the grid. |
 |
Click this button to remove all fields from the grid. |
 |
Select a grid field then click this button to move it upwards in the order of appearance. |
 |
Select a grid field then click this button to move it downwards in the order of appearance./td> |
 |
Refreshes the connection if you make changes to the database after having begun using the builder. |
| Order by | Select a field by which the records will be ordered by when initially displayed. |
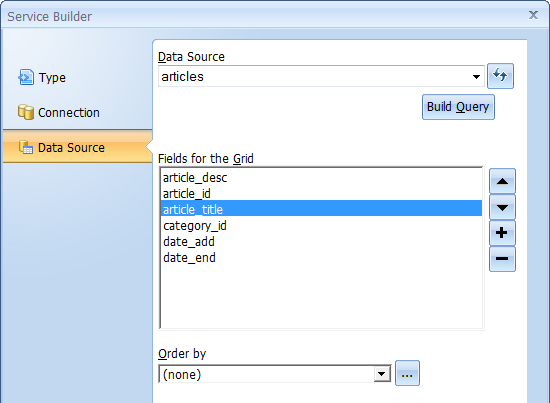
Once done, click Finish to close the builder and generate the service page.