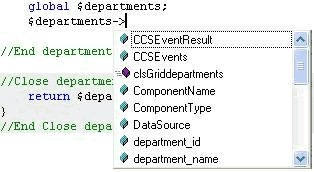
 CodeCharge Studio
CodeCharge StudioAutoComplete options provide quick access to valid member functions or variables, including global variables, by means of the Members list. Selecting a member from the list inserts it into your code.
You can also use AutoComplete to view function declarations and variable type information.
By default, AutoComplete is turned on. However, you can turn it off when needed.
The following list is a summary of each AutoComplete option:
Type your class or structure declaration, and then type a period (.) or ->. AutoComplete displays all valid members in a scrollable list.
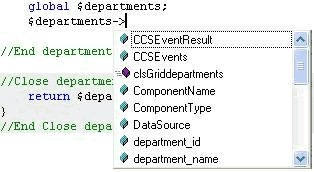
You can use the arrow keys to move through the list, or, if you know the first few letters of the member name, begin typing to go to the member in the list directly. If you type a word that is not in the list, the nearest match is displayed.
To insert the selected member into your code, type a period characted (.) or ->, or press ENTER, TAB, or CTRL+ENTER, or double-click on the member.
Press ESC at any time to close the Members list.
With the insertion point on a blank line in your source file, press CTRL+SPACE. The Members list opens, populated with only global variables, including global functions, classes, and local variables.
The following table shows the icons that appear in the Members list:
| Icon | Meaning |
|---|---|
 |
Class |
 |
Private member function |
 |
Protected member function |
 |
Public member function |
 |
Private member variable |
 |
Protected member variable |
 |
Public member variable |
 |
Public property |
 |
Public enumerator |
 |
Public structure |
 |
Public interface |
 |
Public namespace |
 |
Public delegate |
To display type information, move the pointer over the identifier. E.g. for declared CCGetParam function:
function CCGetParam($parameter_name, $default_value = "")
{
// Implementation...
}
Quick Info tip:

When typing a member function, enter an open parenthesis character (to see the parameter list. AutoComplete displays the complete declaration for the function in a ToolTip. The first parameter in the list appears in boldface.

As you type the function parameters, the next parameter that you add becomes boldface.

For overloaded functions, the parameter list gives you a choice of which function you want to use. To switch between functions, use the arrow keys.

Press ESC at any time to dismiss the list, or continue typing until you have completed the function. Typing the closing parenthesis also dismisses the parameter list. If you dismiss the parameter list before completing the function and want to view it again, press CTRL+SHIFT+SPACE.
The Complete Word types the rest of a variable or function name once you have entered enough characters to differentiate the term. Type in the first few letters of the name, and then press CTRL+SPACE. AutoComplete completes the name for you. If what you have typed cannot be resolved, the Members list appears, with the nearest matching word highlighted. This can save you from having to repeatedly type long names.
By default, AutoComplete works automatically. However, you can turn it off.
You can invoke AutoComplete options using keyboard shortcuts.
| Key Combination | Command |
|---|---|
| CTRL+SHIFT+SPACE | View parameter info |
| CTRL+SPACE | Completing the Current Word |
| CTRL+SPACE | Pressing on an empty line opens the Members list populated with global variables |
| CTRL+SPACE | Pressing after a period (.) or -> opens the Members list populated with all valid members |
| UP and DOWN Arrow Keys | Switch between overloaded functions |
| ESC | Press at any time to dismiss any AutoComplete option |
The following describes situations when the AutoComplete options may not work as you expect: