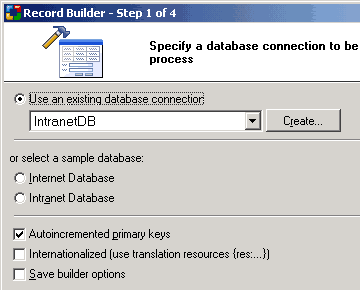
 CodeCharge Studio
CodeCharge StudioThe Record Builder can be used to automate the process of creating record forms where database content can be inserted, edited or deleted. To begin the process, click on the Record Builder option in the Builders tab of the Toolbox.
Select or create a database connection from where the data to be edited or added using the record form is stored. You can select one of the existing database connections, create a new connection or select one of the sample databases.
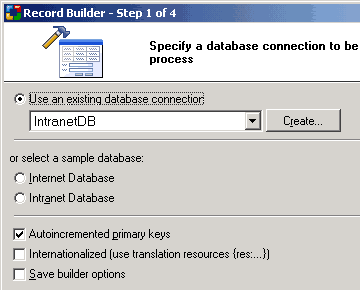
Click Next to proceed to step 2.
Select a data source and the fields to be included in the record form.
| Parameter | Description |
|---|---|
| Data Source | Select the table to use as the data source. |
| Refresh | Refreshes the connection if you make changes to the database while using the builder. |
| Primary Key | Select the primary key field in the table. |
| Available Fields | This list-box shows all the fields available in the table. |
| Fields for the Record | These are the fields to be shown in the record form. They are selected from among the Available Fields. |
 |
Select an Available Field then click this button to add it to the form. |
 |
Click this button to add ALL Available Fields to the form. |
 |
Select a form field then click this button to remove it from the form. |
 |
Click this button to remove all fields from the form. |
 |
Select a form field then click this button to move it upwards in the order of appearance. |
 |
Select a form field then click this button to move it downwards in the order of appearance. |
| Control Type | Specify the control type to be used for each of the fields in the form. |
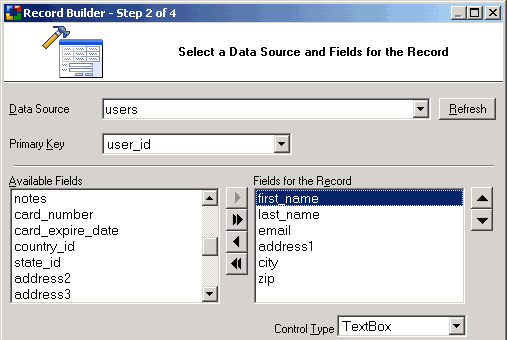
Once you have made your selections click the Preview button to view the final form. Make any modifications to the form before proceeding to the next step.
Click Next to proceed to step 3.
Set the functionality that will be available in the record form. You can uncheck any of the options if you don't want the form to have the corresponding functionality.
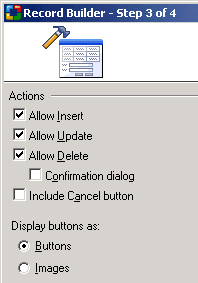
Click Next to proceed to step 4.
Select a style to be used to display the record form. The preview portion of the window shows how the final form will look with the selected style.
Click on the Finish button to close the builder and generate the form.